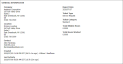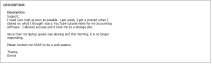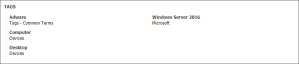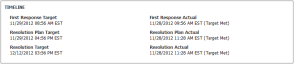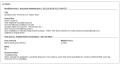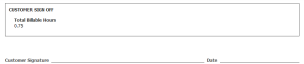Printing a ticket
SECURITY Permission to view tickets. This access is governed by the Service Desk security settings of the security level assigned to you.
NAVIGATION Left Navigation Menu > Service Desk > Search > Tickets > New/Edit Ticket > Ticket page > Print View
NAVIGATION My > Service Desk > Tasks & Tickets > Ticket page > Print View
NAVIGATION Any ticket list > click Ticket Number link > Ticket page > Print View
About the print view
The Ticket Print View is a report about the ticket you are currently viewing. The following features are supported:
- The print view supports the display of all sections selected for the ticket category.
- The print view respects all security level permissions that apply to the Ticket page, including the Render all Tickets as Ticket Category settings.
- Each user can select which available sections and items to display in Print View, and individual user settings are remembered from the last time a print view was opened.
- A Customer Sign-Off check box both hides internal information and displays a Customer Sign-Off section and a signatory line.
- The print view supports the display of Rich Text. For important information and compatibility details about the Rich Text feature, refer to The Rich Text editor.
How to...
Select the Items to Display
Each user can customize the display settings for each task and ticket category. Display settings are remembered for each category until they are updated when you click Apply Selections.
- To open the page, use the path(s) in the Security and navigation section above.
- Expand the Items to Display section.
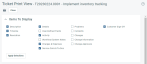
At the top, you will see a series of check boxes that control which information will be printed. Autotask remembers your selections from the last time you printed a ticket.
NOTE The Details check box must be selected for the User-Defined Fields check box to be enabled. User-Defined Fields are displayed in the sections configured in the Ticket Category.
NOTE The Activity check box must be selected for the Workflow/System Notes check box to be enabled.
- Select a check box to include the specified information, or clear the check box to exclude the information.
- Click Apply Selections to update the print view. Scroll down the page to see what will appear in the final print output.
- Click
 .
.
General Information
The General Information section is always displayed. The following fields are shown:
- Organization
- Organization Address
- Organization Location
- Contact
- Created
- Last Activity
- Report Date
- Ticket Type
- Ticket Category
- Total Billable Hours
- Total Hours Worked
Sections controlled by check boxes
NOTE Individual check boxes can be hidden or disabled for certain ticket types or task and ticket categories.
| Check Box | Description |
|---|---|
|
Column 1 The check boxes in Column 1 correspond to the available selections in the Main Body of the ticket, and the visibility and order of the sections respect the settings of the ticket category. |
|
| Description |
The Description section displays the text from the Ticket Description field. |
| Tags |
The Tags section lists all of the tags currently associated with the ticket, along with the categories to which the tags belong. |
|
Timeline
|
The Timeline section displays the date and time of:
|
|
Checklist
|
The Checklist section displays a text version of the checklist. In the first column, the checklist steps are listed (with a date and time stamp if completed). The second column displays the name of the user who completed the checklist item. |
| Insource Information (Tickets only) | Displays all fields of the Insource Information section. This section is only enabled on insourced tickets. |
| Resolution (Tickets only) |
This section displays the text from the Resolution field. |
|
Column 2 This column shows the check boxes for the Details panel and the Accessory pages. |
|
|
Details
|
With the exception of the General section, which will always display, the content of the Details section is determined by the Ticket Category settings. Each sub-section and the order and visibility of the fields correspond to a section in the Ticket Details panel. |
|
User-Defined Fields |
If checked, all User-Defined Fields exposed by the ticket category are displayed. There is no way to select some and hide others. UDFs are disabled unless Details is checked, first. |
|
Activity
|
The Activity section includes time entries, attachments, workflow notes and task or ticket notes, sorted by entry type and date. Newest items display first. Attachments are displayed with Name and File Name or URL. |
|
Workflow Notes
|
The Workflow Notes check box requires that the Activity check box is selected first. If enabled, Workflow Notes display in the Activity section. The Workflow Notes check box is disabled if you don't have permission to view internal items. |
|
Charges & Expenses
|
This section displays Charges & Expenses in Newest First order. For charges, Unit Cost and Our Cost are only visible for users whose Security level > Other > Can view internal cost data feature is enabled. |
|
Service Calls & To-Dos (Tickets)
|
Service Call information is always displayed. To-dos are hidden if Customer Sign-Off is checked. |
|
Column 3 In this column, associated tickets are displayed. The ticket type of the current ticket determines which options are enabled. For information about which ticket types can be associated, refer to Working with problem and incident tickets. |
|
| Problems | Enabled for incidents and change requests. Displays the associated Problem ticket in a separate sub-section. |
| Incidents | Enabled for problems and change requests. Displays each associated Incident ticket in a separate sub-section. |
| Changes | Enabled for incidents and problems. Displays each associated Change ticket in a separate sub-section. |
|
Change Information
|
Enabled for Change Requests. The following fields are displayed:
|
| Change Approvals | Enabled for Change Requests. |
|
Last Column |
|
|
Customer Sign-Off
|
When this box is checked, a customer-facing version of the Print View is displayed. The Customer Sign Off check box adds a Signature and Date line to the bottom of the printed ticket, along with the Total Billable Hours currently on the ticket. This check box also hides information you probably don't want to share with the customer, including the total hours worked (for the entire ticket and for each time entry), any Notes marked internal, Unit Cost and Our Cost on ticket charges, and all to-dos. If the Charges & Expenses check box is selected, all expenses are included, both billable and non-billable. |